|
As in all MS Windows desktop and server operating systems , you have to create the screenshots yourself, also in Windows 11 if they are required!
Even though there are powerful third-party tools for this as well, you can take screenshots on Windows 11 right away without hesitation! I guess everyone knows ► what a screenshot is! Contents: 1.) ... Quickly create a Windows 11 screenshot yourself!
|
| (Image-1) Windows 11 and the Screenshots Folder! |
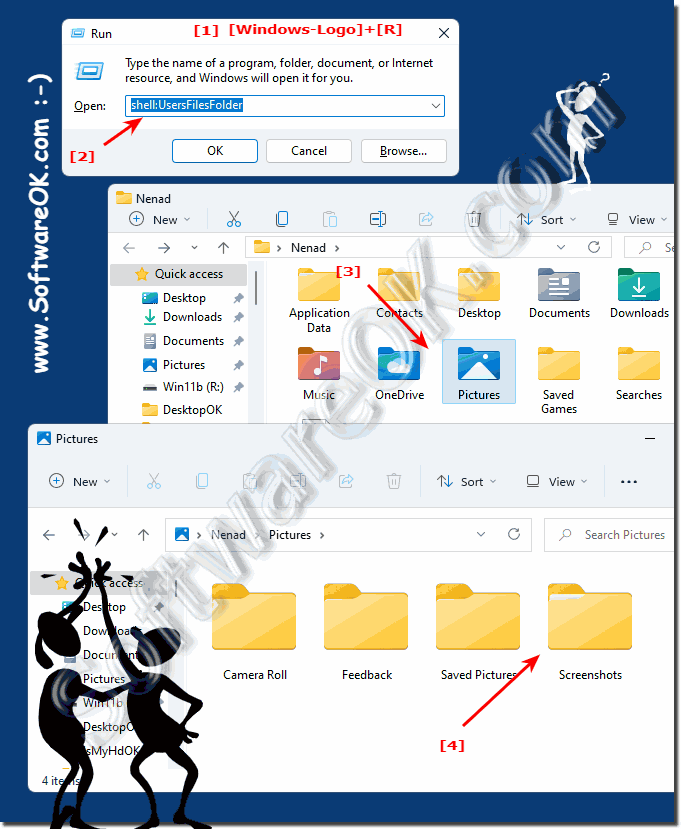 |
3.) More tips for screenshots and the like on Windows!
By taking one or more Windows 11 screenshots, you can capture an image of your entire desktop or just an area. MS Windows 11 has a handy feature and a variety of built-in and third -party tools to take a screenshot easily!►► Use Windows 10 / 11 integrated screen recorder!
►► Use Screen Recorder on Windows 11, 10, ...!
►► Use the screenshot function in Desktop-OK How-To?
►► Printing the File Explorer thumbnails of the images, but how!
►► How to create PDF from screen screenshot or other images?
Taking screenshots on Windows is easy and there are several methods to do it. Here are some tips for taking screenshots on Windows:
How to use the print key:
Simply press the print key (Print Screen) on your keyboard. This will copy a screenshot of the entire screen to the clipboard. You can then paste (Ctrl + V) the image into an image editing program such as Paint, Photoshop or even Word and save it. Cut and Sketch Tool (Windows + Shift + S):
Press the "Windows + Shift + S" keys.
This opens the Cut and Sketch tool. This tool allows you to select which area of the screen you want to record. The selected area is automatically copied to the clipboard and can be pasted into an application of your choice.
Use Snipping Tool or Snip & Sketch:
Windows has built-in snipping tools that provide advanced screenshot capabilities.
Search for “Snipping Tool” or “Snip & Sketch” in the Windows search bar and launch the corresponding application. These tools allow you to select specific areas on your screen and take screenshots.
Windows keyboard shortcuts:
There are also some Windows keyboard shortcuts that you can use to take special screenshots, such as: B. Alt + Print Screen to capture only the active window.
Windows + Shift + S
Press the Windows + Shift + S keys to open the Cut and Sketch tool. This allows you to select a specific area and copy the screenshot to the clipboard.
Snipaste (Third-party tool):
You can also use third-party tools like "Snipaste" to manage screenshots on Windows more easily and efficiently.
Set screenshot directory:
You can choose where Windows saves your screenshots by pressing Windows key + E, navigating to Pictures, creating a folder for screenshots, and then changing the location in your screenshot tool's settings.
Windows key + print screen:
This keyboard shortcut will save the entire screen as a screenshot in your Pictures folder.
Depending on your needs and your Windows operating system, you have different options for taking screenshots. Choose the method that best suits your needs.
FAQ 207: Updated on: 10 October 2023 11:04
