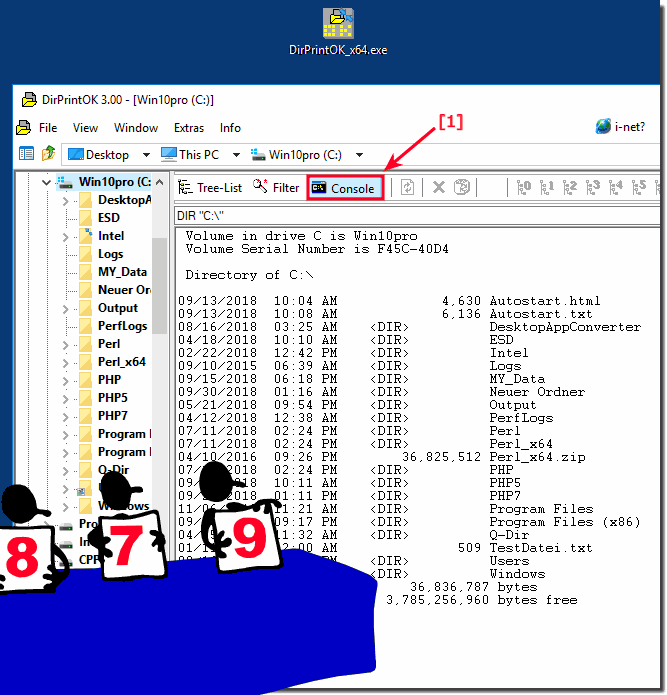Printing of the file lists can be quite easy with DirPrintOK , just start the free Windows tool, which is based on the file explorer for Windows 11, 10, ... and MS Server OS!
The user interface of DirPrintOK can be changed to many different languages. About the main menu, program, language. Selection of the drive to be printed can be started directly via the address bar or directory structure (tree)!
With Menu > Print, you can start with the directory print immediately at any time.
| (Image-1) Using DirPrintOK to the print the directory list! |
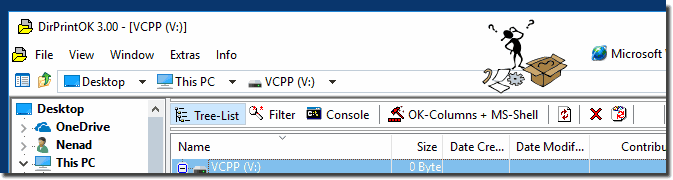 |
1.) ... The selection of the directory to print!
2.) ... The Tree-List in DirPrintOK!
3.) ... The file filter (file search) in DirPrintOK!
4.) ... The columns selection in DirPrintOK!
5.) ... The Console cmd.exe in DirPrintOK!
1.) To select of the directory ergo folder to print the file list!
You can also select the drive or folder in the integrated directory tree on the right side. A little tip, holding down the Shift key opens a new Tab window in DirPrintOK.
Before read the contents of the disk, you can choose to set Tree-View-Mode or Data-Filter-Mode to filter for specific data or in example file extension.

| (Image-2) Select the Folder to print the List! |
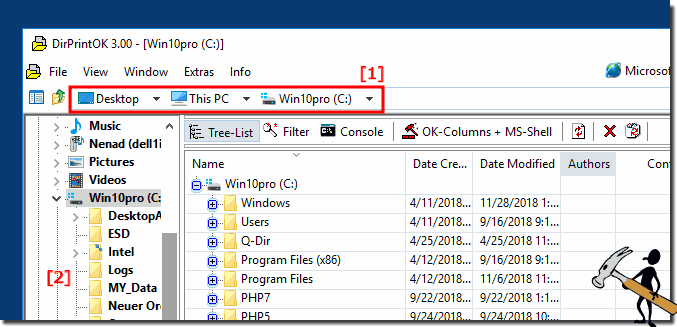 |
2.) The Tree-List in DirPrintOK!
Here is DirPrintOK in a kind of MS-File Explorer mode, the directories can be expanded if necessary. All columns can be viewed as in Microsoft's File Explorer. Do not be scared, under Windows 10 it's over 320 columns.
In DirPrintOK, however, you can quickly select and save the columns. The difference is that DirPrintOK reads the column details immediately, this will be shown in the status bar, how far they have been read out.
| (Image-3) File-Explorer Mode in DirPrintOK! |
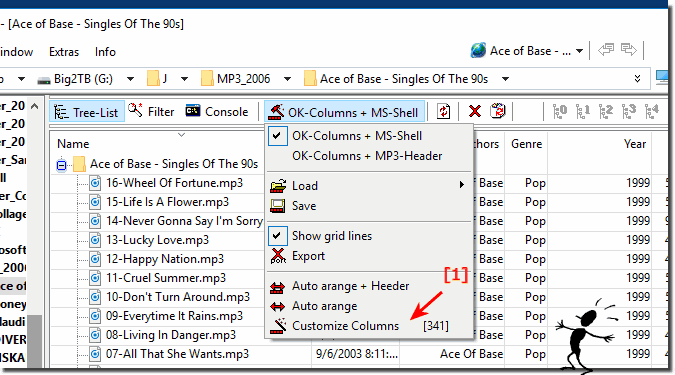 |
3.) The file filter (file search) in DirPrintOK!
Search and include [1] or exclude data with the optional exclusion filter [2] . And the data grouping [3] by: file extension, modification time, size, or folder.
After the hard disk scan finish, directly is sorted by the file name on the hard disk or last sort.
In this mode DirPrintOK works with old FindFile and not with the slow MS-shell (IShellFolder, IShellItem).
However, all column file details are read for convenient folder printing with file details. As in the tree-list mode, except that here can still be grouped, either file extension, modification time, size, or folder.
| (Image-4) Find and print files details ie mp3 with DirPrintOK! |
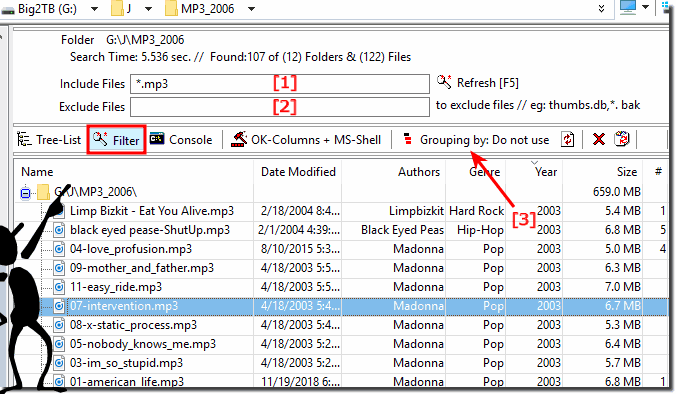 |
4.) The columns selection in DirPrintOK!
The columns from 1 to 20 are DirPrintOK internal, then the MS-Shell columns for examlpe on Windows 10, 8.1, 7 it is over 300. With the print command all file parts can be conveniently printed, or with the export command to XLS, htm, txt are exported.
The column selection can be loaded or saved (... see Image-5 Point 1)
at any time by right-clicking on the column header (... see Image-5 Point 2 )
at any time by right-clicking on the column header (... see Image-5 Point 2 )
And a comfortable selection of the columns is also possible (... see Image-5 Point 3)

| (Image-5) File Details Columns selection an customization! |
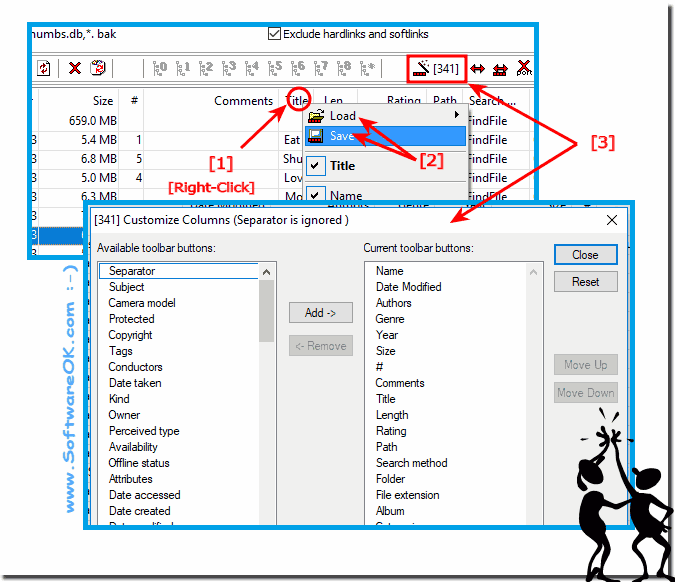 |