It's not just on Windows 10 to create a diagonal text in Word!You can use this simple and fast solution to create a diagonal text in Word easily on older versions of Microsoft's Windows operating systems, whether it's a Windows desktop, tablet, Surface Pro / Go, or even a server operating system. Content / Solution / Tip: 1.) ... Insert the rotated text!
|
| (Image-1) Diagonal Rotated Text in MS-Word! |
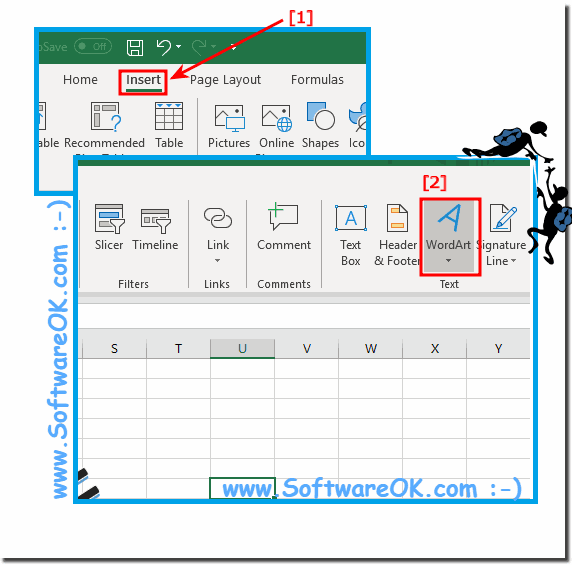 |
3. Enter the text you want to make diagonal.
| (Image-2) Enter the rotated Text in Word! |
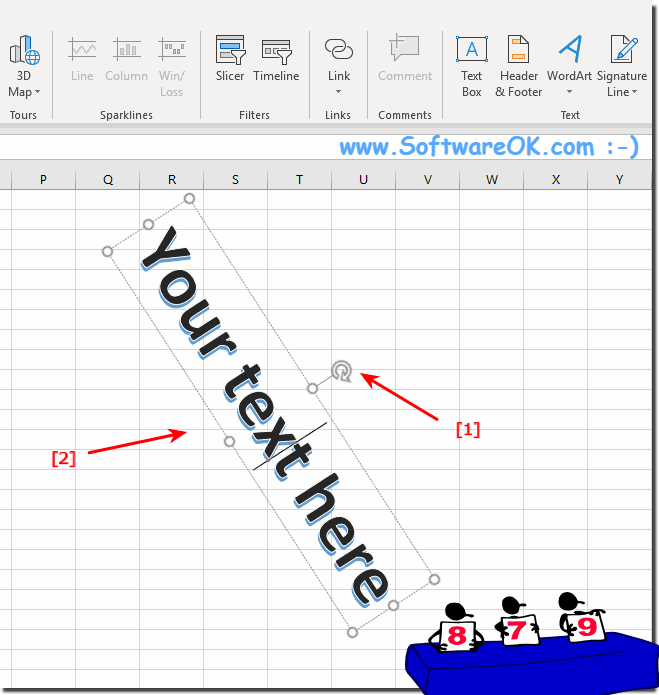 |
4. Click and drag the green circle over the text box or WordArt shape to rotate the object. Hold down the Shift key to limit the rotation to larger steps. Release the mouse button when you have the desired diagonal angle. Alternatively, in the Arrange group, you can click the Rotate icon and enter a specific rotation level in the Rotation box. Click "OK" to save your settings.
( ... see picture-2 )
5. Click and drag the border around the text box or WordArt shape to move the text.
6. Right-click the text frame and select Format Shape. In the left pane, click Line Color, and in the right pane, select No Line. Click "Close" to remove the frame.
2.) Text field or Word Art!
WordArt is better if you want a nice graphical representation of text. Text fields are better if the text should have a normal look.( ... see picture-3 )
| (Image-3) Word-Art versus Text-Box in MS Word! |
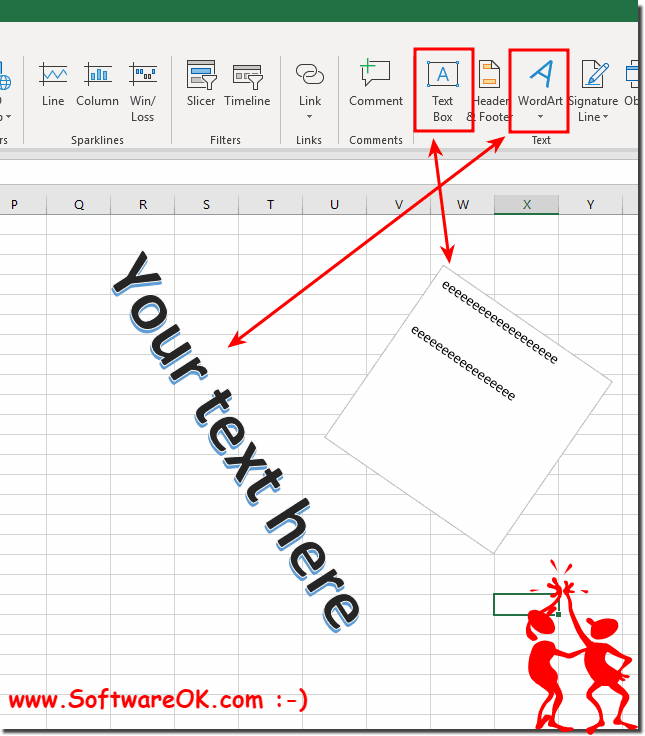 |
Info:
If you want to create diagonal text in Microsoft Word, the text should always be in a text box or as a separate Word Art object. Creating these text formats lets you rotate the text without changing the rest of your document. WordArt is better if you want a nice graphical representation of text. Text fields are better if the text should have a normal look. Most text boxes have a border, but they can be deleted for seamless integration with your other text.
FAQ 6: Updated on: 11 May 2021 16:16
