The solution is very easy to find and activate Outlook Favorites, or disable them if necessary!If the Outlook Favorites are not visible, you can quickly find and activate them. The Favorites section can be activated and deactivated at any time if you do not want to use this function, for example, for more space to display the e-mail and other folder lists in the MS Outlook directory structure of the folders. 1.) ... Activating Favorites in Outlook!
|
| (Image-1) Enable and disable, Outlook Favorites Folder! |
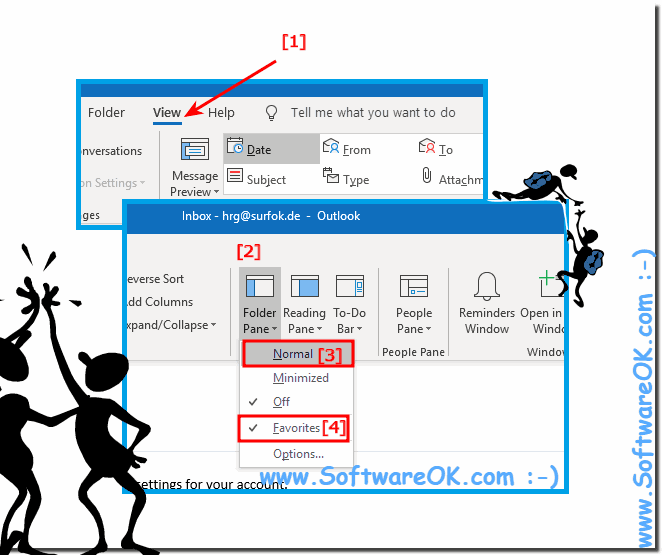 |
If you activate or deactivate, hide or show favorites in Outlook, no new directories or folders are created during the action. Only the favorites you have already created, which are not really folders, will be displayed, just simple links (bookmarks) to your favorite folders.
See also: ► What are favorites ?
2.) What should I consider in the MS Outlook Favorites!
The Favorites section is located at the top of the Outlook directory tree, which represents the individual folders from your email inbox. Please remember, favorites are simple shortcuts to the folders you frequently use.
Adding favorites in Microsoft Outlook can significantly improve your productivity by allowing you to quickly access important folders, contacts or tasks. Here are some things to keep in mind when using Favorites in Outlook:
Favorite Folders:
You can add Outlook folders such as Inbox, Sent Items, Drafts, or custom folders to your favorites. Right-click the folder and select "Add to Favorites." This will make the folder appear in the favorites list at the top of the folder pane.
Quick access to contacts:
You can also add contacts to your favorites for quick access to frequently used contacts. To do this, go to your contacts folder, select the desired contact and click "Add to Favorites".
Organize Favorites:
You can organize your favorites list by dragging and dropping items or grouping folders and contacts into subfolders under Favorites.
Remove Favorites:
If you no longer need a folder or contact, you can remove it from your favorites by right-clicking it and selecting "Remove from Favorites."
Group Favorites:
In Outlook, you can create favorite groups to further organize your favorites list. Click Manage Favorites to organize favorites into groups.
Sync:
Note that your favorites in Outlook are usually synced with your Exchange or Office 365 account. If you use Outlook on different devices, your favorites will appear on all devices.
Tidy favorites:
It's a good idea to check your favorites list occasionally and remove items you no longer need to keep things organized.
Keyboard shortcuts:
You can also use keyboard shortcuts to quickly access favorites. Press z. E.g. Ctrl 1 to access the first favorite, Ctrl 2 for the second, etc.
Personalization:
Outlook allows you to customize the order of your favorites so that the most frequently used folders and contacts appear at the top of the list.
Info:
By following these tips, you can use your Outlook favorites effectively and optimize your workflow.
By following these tips, you can use your Outlook favorites effectively and optimize your workflow.
3.) Adjust the number of objects in the navigation area!
At the same time, you can adjust the number of objects displayed in the navigation area (folder structure / directory tree) of Outlook.
Here you can easily restrict or extend the maximum number of objects in the Outlook navigation area.
(... see Image-2)
You can also switch to the compact navigation mode to have more space to read Outlook emails.
Defining the order of the folders in the navigation area
If necessary, you can change the navigation area settings by clicking on "Reset"to the default Outlook settings again.
| (Image-2) Customize Outlook Navigation Folders! |
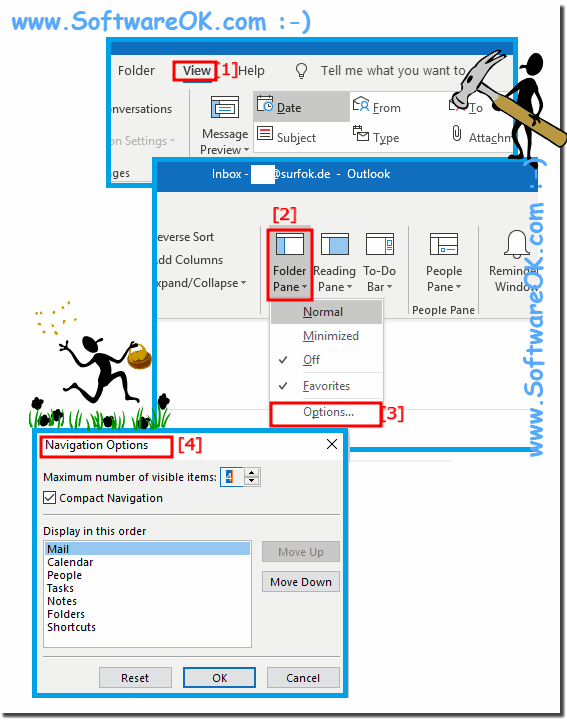 |
Tip:
To change the order of Outlook views, click or tap on a view, and then click Up or Down, which is very convenient. Thus, Outlooks: e-mail, calendar, contacts, tasks and notes are also relocatable in the order, which leads to a more individual and effective working in Outlook.
To change the order of Outlook views, click or tap on a view, and then click Up or Down, which is very convenient. Thus, Outlooks: e-mail, calendar, contacts, tasks and notes are also relocatable in the order, which leads to a more individual and effective working in Outlook.
See also: ► How can I see, is the Office 365 activated!
FAQ 10: Updated on: 5 October 2023 07:41
