It's easy to adjust text size, font on APPs, programs on Windows 11 if the text is too small or too big!Contents:
1.) ... From Windows 11 2022, adjust text size for APPs and programs!
|
| (Image-1) Adjust text size, font for APPs, programs under Windows 11! |
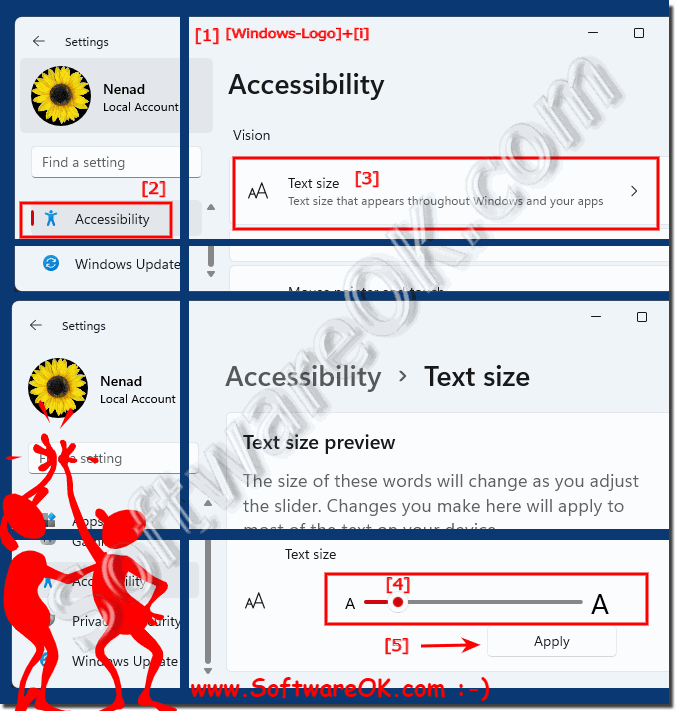 |
2.) For the font under Windows 11 with a third-party solution!
With this Windows tool it is possible, especially what is excluded with Windows 11 and 10, to bring a little individuality to the fonts. Please start DesktopOK and open the subprogram (function) Windows Metric and change the Windows 11 fonts according to your wishes!Select individual fonts in the list field and simply adjust them with a double click! Or use the "All" button to change all of them at once!
(... see Image-2 Point 1 to 5)
Please start the Windows metric in DesktopOK via the menu ► Tools ► Windows Metric !
| (Image-2) Adjust text size, font for APPs, programs under Windows 11! |
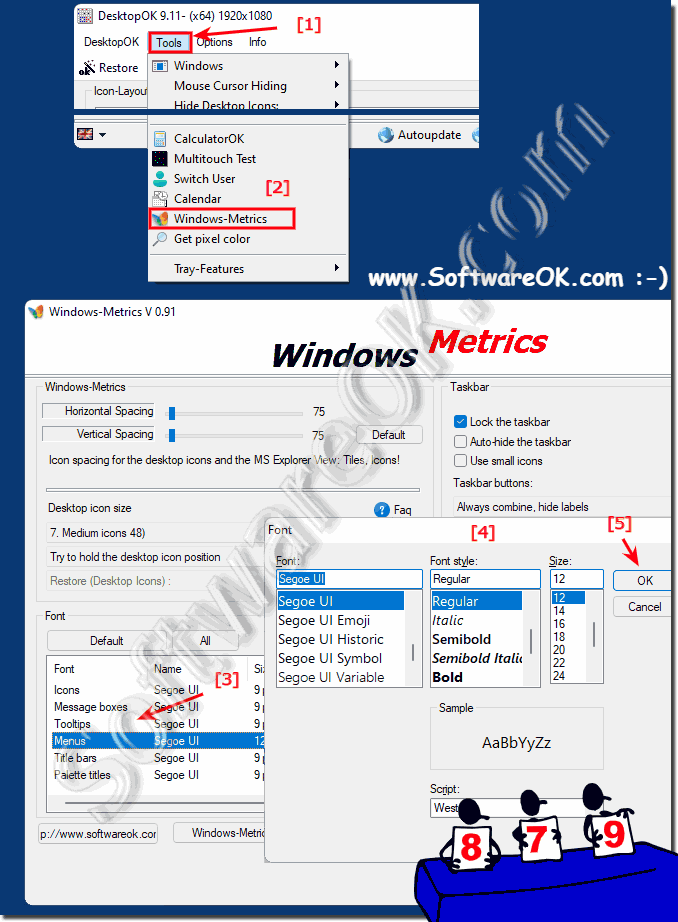 |
3.) Why is it only possible to adapt this to a limited extent on Windows 11?
Many inexperienced users change the font so that the proportions in the programs are no longer correct, or are even too small and can then no longer be seen on the screen. For this reason there is now the global DPI setting option from Windows , which works like a screen magnifier and stretches everything on the screen and a new addition is the text enlargement in the APSs.
As described above:► Adjust text size for APPs and programs!
Windows 11 has some customization limitations compared to previous versions. Some reasons for this could be:
1. Design Philosophy:
Microsoft may have set a specific design direction or philosophy for Windows 11 that allows for more limited customization to ensure a more consistent and elegant user experience.
2. Optimization and Ease of Use:
By limiting customization options, Microsoft can ensure that the operating system remains optimized with less room for user error or inconsistency. This can improve user experience.
3. Security and Stability:
Limited customization can also help increase the security and stability of the operating system by avoiding potentially problematic changes or configurations.
4. Cross-platform consistency:
Microsoft may be aiming for a consistent user experience across different devices, including PCs, tablets, and possibly future devices. Limited customization can help ensure this consistency.
It is important to note that some customization options may be added through updates or third-party tools, but this could involve certain risks, such as compatibility issues or security risks.
4.) More tips on text, fonts, APPs, programs and Co.!
Even after solving the font problem of the text in the apps and programs, you may face other problems or unpleasant phenomena in Windows 11. Here you will find further information on the subject of fonts, texts and programs, ... that can help you or you simply find out something new.
► Why is the font not printed correctly?
► Turn off docking windows in Windows 11!
► Recognize 32-bit programs x32, x86 under Windows 11!
► Distances between objects in Windows 11 Explorer!
► Font in file explorer is not displayed correctly, why?
► Change system fonts, title, label, menus, icons in Windows!
5.) Common mistakes you make when adjusting text size for apps and programs!
Some common errors you may encounter when adjusting text size for apps and programs on Windows 11. Here are some of them:
1. Can't find the right settings:
Sometimes the options to adjust text size and font are not obviously placed in the system settings. This can cause users to have difficulty finding the correct settings.
2. Making excessive changes:
A common mistake is to change the text size too much, making it either too small or too large. This can result in texts becoming illegible or user interfaces appearing confusing.
3. No preview of changes:
Some users change text size without checking the impact in real time. This can lead to undesirable results that are only noticed later.
4. Not all apps support customizations:
Another mistake is to assume that all apps and programs support the text size and font customization options provided by Windows 11. Some apps may ignore these settings or have their own customization options.
5. Not paying attention to application settings:
Some users try to adjust text size and font directly in an app without considering that they may have their own settings for this. In such cases, users should check the application settings to ensure that their changes are effective.
By avoiding these common mistakes and proceeding carefully, you can effectively adjust the text size and font for apps and programs on Windows 11.
6.) How do I best determine whether the text size for Windows APPs is appropriate and correct?
To ensure that the text size for Windows apps is appropriate and correct, there are several steps you can take:1. Check readability:
Make sure the text in the apps is easy to read without having to make an effort to recognize it . With the right text size, you can read the content comfortably without straining your eyes.
2. Test scaling on different screen sizes:
Check text size on different screen sizes and resolutions, especially if you are using a device with an external monitor. Text size should be appropriate on all screens.
3. Evaluate usability:
Make sure text size does not affect usability. If the text is too large, it can result in less content appearing on the screen and make navigation difficult.
4. Check consistency:
Make sure the text size is consistent and that the text appears similarly sized across different apps and programs. Inconsistent text size can result in an inconsistent user experience.
5. Get feedback from other users:
If possible, ask other users for their feedback on text size in the apps. This can help you determine if the current text size is appropriate or if adjustments need to be made.
6. Consider accessibility:
Also pay attention to accessibility guidelines, especially if your apps are intended to be used by a wide audience. Make sure the text size is large enough to make it easier for people with visual impairments to use the app.
By following these steps and carefully checking the text size in Windows apps, you can ensure that it is appropriate and correct.
FAQ 100: Updated on: 19 April 2024 21:59
